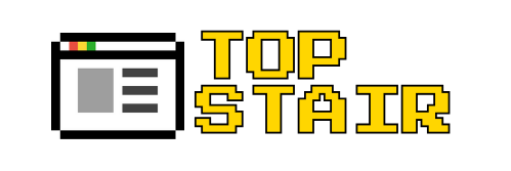Canvaは、初心者からプロまで幅広いユーザーに愛されるデザインツールで、ホームページ作成にも非常に役立つプラットフォームです。特にデザインの知識がなくても、直感的な操作でおしゃれなホームページを作成できる点が大きな魅力です。また、無料プランでも豊富なテンプレートを利用できるため、コストを抑えながら独自性のあるページを作成できます。さらに、テンプレート編集の自由度が高く、フォントや画像、色合いを簡単にカスタマイズすることで、ユーザーのブランドや目的に合ったデザインを作ることが可能です。この記事では、Canvaを活用したホームページ作成の方法やテンプレートの活用コツ、さらにはメリットと注意点について詳しく解説します。Canvaの可能性を最大限に引き出し、魅力的なホームページを効率的に作成するためのステップを見ていきましょう。
Canvaでホームページを作るメリットとは?
Canvaはクラウドベースのツールであり、インターネット環境さえあればどこからでもアクセス可能です。デザインの保存や共有も簡単で、チームでの共同作業にも適しています。この利便性が、時間やコストの削減を実現し、特に迅速なプロジェクト進行を求める場面で強力な味方となります。
Canvaを活用した無料のホームページ制作の魅力

Canvaの最大の魅力は、「無料」で高品質なホームページを作れる点です。デザインのテンプレートは幅広いスタイルが揃っており、ビジネス用から個人ブログ、イベント告知ページまでさまざまな用途に対応しています。
無料プランのメリットとして特に注目すべきポイント:
- テンプレートの豊富さ: 数百種類のプロ仕様のテンプレートが用意されており、目的やテーマに合ったものを選べます。
- 直感的な編集機能: ドラッグ&ドロップ操作で簡単にテキストや画像を追加・変更でき、完成度の高いデザインが短時間で仕上がります。
- デザイン要素の多様性: 無料プランでも多数のフォント、カラーオプション、イラスト素材を利用可能。
さらに、有料プランに切り替えることで、独自フォントや高解像度のダウンロード、追加のテンプレートなどが利用できるため、さらなる自由度を求める場合には有益です。Canvaは、「簡単」「無料」「高品質」という3つの要素を兼ね備えたホームページ制作ツールとして、多くの利用者から高評価を受けています。
Canvaを使ったホームページ作成の基本ステップ
Canvaを使ったホームページ作成は、初心者でも直感的に進められる簡単なプロセスが魅力です。特に、テンプレートを活用することで、デザインスキルがなくてもプロフェッショナルなページを作成できます。以下は基本的な手順をステップごとに解説します。
アカウント作成とログイン
Canvaを利用するにはアカウント登録が必要です。無料プランでも十分に利用できるため、まずは無料アカウントを作成します。
テンプレートの選択
用途に応じたテンプレートを選ぶことが、魅力的なホームページを作成する第一歩です。
デザインのカスタマイズ
Canvaの豊富な編集ツールを活用し、フォント、画像、色などを調整してオリジナルのデザインを作ります。
プレビューと公開準備
編集を終えたら、プレビュー機能で完成イメージを確認し、必要な修正を加えます。
公開またはダウンロード
完成したデザインをウェブサイトとして公開したり、他のプラットフォームに統合したりする準備を行います。
これらの手順を順番に進めることで、効率的にホームページを完成させることができます。次にテンプレート選びと編集について詳しく見ていきましょう。
Canvaのテンプレート選択と編集手順

Canvaのテンプレート選択は、ホームページ作成の成功を左右する重要なポイントです。テンプレートにはさまざまなデザインが用意されており、用途やテーマに応じて適切なものを選ぶ必要があります。
テンプレート選択のポイント:
- 用途を明確にする: ビジネス、個人ブログ、イベント告知など、ホームページの目的を明確にしましょう。これにより、適切なテンプレートを選択できます。
- カテゴリーを活用する: Canvaでは「ビジネス」「ポートフォリオ」「招待状」などのカテゴリが整理されているため、必要なテンプレートを簡単に見つけることができます。
- デザインスタイルの選定: シンプル、モダン、カラフルなど、自分のブランドイメージに合ったスタイルを選びます。
編集手順:
テンプレートを選んだら、編集画面に移動します。
編集画面では、画像やテキストをクリックして簡単に変更できます。
フォントやカラーを調整する
Canvaの豊富なフォントライブラリから選択し、配色をカスタマイズすることで個性を出せます。
画像や動画の追加
無料の画像素材を使ったり、独自の画像をアップロードしてホームページをより魅力的に仕上げます。
テンプレート編集が終わったら、必ずプレビューで確認し、ホームページ全体のバランスをチェックしてください。Canvaでは、ドラッグ&ドロップだけで簡単にデザインを調整できるため、初心者でも満足のいくページを作成できます。
Canvaで作るホームページのデザインポイント
Canvaを使ってホームページを作成する際、デザインの工夫次第で訪問者に強い印象を与えることができます。特に、視覚的な魅力を引き出すためには、デザインの基本原則を押さえることが重要です。ここでは、プロのデザイナーも実践するポイントについて紹介します。
一貫性を保つ
ホームページ全体のフォント、配色、レイアウトに一貫性を持たせることで、訪問者に安心感を与えます。ブランドイメージを伝えるためにも、全てのページで同じテーマを維持することが大切です。
視覚的な階層を作る
重要な情報は目立つ位置に配置し、見出しやアイコンを活用して視線を誘導します。視覚的な階層を意識することで、訪問者が情報をスムーズに理解できるようになります。
余白を効果的に活用する
デザインに余白を設けることで、情報が詰まり過ぎた印象を防ぎ、洗練された仕上がりになります。シンプルなデザインは、よりプロフェッショナルに見える傾向があります。
次に、具体的なデザインを向上させる3つのヒントを見ていきましょう。
デザインを魅力的にする3つのヒント

ホームページのデザインをより魅力的に仕上げるための簡単なヒントを3つ紹介します。これらを実践することで、訪問者の注意を引き、目的を達成しやすいページを作成できます。
高品質な画像や動画を使用する
Canvaでは無料の画像素材が豊富に揃っていますが、独自のブランドやテーマを強調するために、自分で撮影した画像やオリジナルの動画を活用するのも効果的です。画質が高いほど、ページ全体の印象が洗練されます。
タイポグラフィの工夫
フォント選びはデザインの印象を大きく左右します。太字や異なるフォントサイズを使用して情報の優先順位を明確にしつつ、読みやすさを維持しましょう。Canvaのフォントライブラリは非常に豊富なので、目的に合ったフォントが簡単に見つかります。
アクセントカラーで目を引くポイントを作る
ページ全体をシンプルな配色で統一しつつ、アクセントカラーを活用してCTA(Call to Action)ボタンや重要な情報を際立たせます。たとえば、CTAボタンを明るい色にすることで、訪問者の注意を引きやすくなります。
これらのポイントを踏まえることで、デザインが洗練され、訪問者にとって魅力的なホームページを作ることが可能です。次に、効果的なレイアウトを学ぶための実例を見ていきましょう。
Canvaで制作したホームページの公開と確認方法
ドメイン設定の確認手順

Canvaでホームページを公開する際には、デフォルトの無料ドメインを使用するか、独自ドメインを設定する方法があります。それぞれの手順を以下にまとめました。
無料ドメインを使用する場合
公開準備を確認する
デザインが完成したら、右上の「公開」ボタンをクリックします。すると、公開設定画面が表示されます。
URLの確認
Canvaが自動生成した無料ドメイン(例: yourname.my.canva.site)を確認します。このURLは、そのまま使用することも可能です。
公開ボタンを押す
「公開」ボタンをクリックすると、ホームページが即座にオンラインで公開されます。URLをコピーして、共有する準備を進めます。
独自ドメインを使用する場合
独自ドメインを設定することで、ブランドイメージをより強調することが可能です。Canvaの有料プランを利用することで、この機能を活用できます。
ドメインの取得
すでに独自ドメインを持っている場合は、それを使用します。まだ取得していない場合は、ドメインプロバイダ(例: Google DomainsやNamecheap)で購入してください。
Canvaでの設定
Canvaの「公開設定」画面で「カスタムドメインを使用」を選択します。独自ドメインを入力し、案内に従って設定を進めます。
DNS設定の更新
ドメインプロバイダの管理画面で、Canvaの指示に基づきDNS(Domain Name System)の設定を更新します。この設定が完了すると、独自ドメインでの公開が可能になります。
公開を確認する
数時間から最大24時間で設定が反映されます。独自ドメインが正しくホームページに接続されていることを確認してください。
注記

- 無料プランでは独自ドメイン設定が利用できないため、有料プランへのアップグレードが必要です。
- DNS設定の反映には時間がかかることがあります。反映されない場合は、入力情報が正しいか再度確認してください。
ドメイン設定が完了したら、次に進むべきはリンクの共有やアクセス情報の確認です。それについては次のセクションで詳しく解説します。
Canvaを使ったホームページ制作のデメリットと注意点
Canvaは手軽におしゃれなホームページを作成できるツールとして多くの利点がありますが、デメリットや制約も存在します。これらを理解しておくことで、期待外れを防ぎ、目的に合った利用方法を選択することができます。特に、無料プランで利用する場合には、機能の限界や独自ドメイン設定の制約が課題となることがあります。このセクションでは、Canvaのデメリットを具体的に解説します。
機能制限や独自ドメイン設定の制約

無料プランの機能制限
Canvaの無料プランでは、多くの基本機能が利用可能ですが、以下のような制限があります:
独自ドメインが利用できない
無料プランでは、Canvaが提供するデフォルトのドメイン(例: yourname.my.canva.site)のみ利用可能です。独自ドメインを使用したい場合は、有料プランへの
アップグレードが必要です。これにより、ブランドイメージを統一したいユーザーには少し物足りなさを感じることがあります。
テンプレートや素材の制限
無料プランでは利用可能なテンプレートや素材が一部に限定されています。プレミアム素材を使用する場合には、追加料金が発生するため、デザインの幅が狭まる可能性があります。
高度な編集機能の不足
プロフェッショナルなWeb制作ツールと比較すると、Canvaは高度なカスタマイズや複雑な機能には対応していません。例えば、動的なコンテンツ(インタラクティブなフォームやデータベース連携など)の実装は難しいです。
独自ドメイン設定の制約
独自ドメインを設定する場合、有料プランが必要なだけでなく、以下の制約が考えられます:
DNS設定が複雑な場合がある
Canvaの指示に従ってDNS設定を行う必要がありますが、ドメインプロバイダによっては設定が複雑になる場合があります。このプロセスに慣れていない場合、公開までに時間がかかる可能性があります。
独自ドメイン費用の追加負担
独自ドメインの利用には、ドメイン取得費用や年間維持費が発生します。Canva自体の有料プランと併せてコストが増えるため、コストパフォーマンスを検討する必要があります。
その他の注意点
SEO対策の限界
Canvaで作成したホームページは、基本的なSEO機能に対応していますが、専門的なSEOツールや設定が使えないため、検索エンジンでの上位表示を目指すには不十分な場合があります。
ホームページの拡張性が低い
長期的に大規模なサイトを運営したい場合、Canvaでは対応できないことがあります。たとえば、複雑なEC機能や多言語対応のウェブサイトには適していません。
これらの制限を考慮したうえで、Canvaを利用するかどうかを判断することが重要です。次に、他のウェブ制作サービスとの比較を通じて、Canvaのポジションをより詳しく見ていきましょう。
Canvaで手軽にホームページを作る方法まとめ
Canvaは、初心者でも手軽におしゃれなホームページを作成できるツールとして、非常に魅力的な選択肢です。無料で利用できるテンプレートや直感的な編集機能により、デザインスキルがなくてもプロフェッショナルな仕上がりを実現できます。また、ドメイン設定や公開プロセスもシンプルで、特に短期間でホームページを立ち上げたいユーザーに適しています。
一方で、独自ドメインの利用や高度なSEO機能、拡張性の面では限界があるため、用途に応じて他のツールも検討する必要があります。Canvaは小規模なビジネスや個人プロジェクト、プロモーション用ランディングページに最適なツールであり、コストパフォーマンスも高い点が評価されています。
このツールを最大限活用するためには、テンプレートの選び方やデザインの工夫に注意し、目的に応じた最適な設定を行うことが重要です。さらに、公開後はリンクを効果的に共有し、アクセスデータを活用して改善を続けることで、より成功するホームページ運営が可能となります。
Canvaを使えば、従来のウェブ制作ツールでは難しかった「簡単さ」と「デザイン性」の両立を実現できます。ぜひこの記事を参考に、Canvaで魅力的なホームページを作成してみてください。
よくある質問と回答
無料プランでもCanvaでプロフェッショナルなホームページを作れますか?
回答
はい、無料プランでも十分にプロフェッショナルなホームページを作成できます。ただし、一部のプレミアムテンプレートや素材には制限があるため、必要に応じて有料プランを検討することをおすすめします。
Canvaで作成したホームページはスマートフォンでも正しく表示されますか?
回答
Canvaで作成したホームページはレスポンシブデザインに対応しており、スマートフォンやタブレットでも適切に表示されるように設計されています。
Canvaで独自ドメインを使用するにはどうすればいいですか?
回答
独自ドメインを使用するには、Canvaの有料プランにアップグレードする必要があります。その後、ドメインプロバイダでDNS設定を行い、Canvaの指示に従ってドメインを接続してください。
Canvaで作成したホームページを他のプラットフォームに移行できますか?
回答
Canvaで作成したデザインをそのまま他のプラットフォームに移行することはできません。ただし、ホームページのデザインを画像やPDFとしてエクスポートし、参考資料として利用することは可能です。